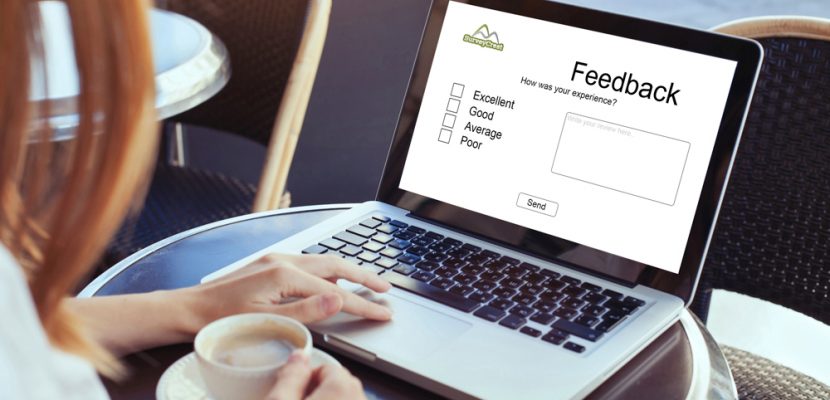
SurveyCrest lets you take control of your entire survey experience. The powerful survey design and brand control features of this tool enable you to create a consistent look-and-feel. Top-notch customization options give your survey/polls an edge.
A customized survey has the same branding elements as your website. You can easily highlight your organization’s logo, engage more respondents, and increase your response rate. However, do avoid these logo design mistakes when using a logo to customize your online surveys.
Alter the color scheme and logo to suit your preferences; you can even change the backgrounds, header, footer, etc. This tutorial covers the customization of the logo. Let’s get started.
After you have entered the questions and clicked on ‘Launch’, follow these steps to personalize the logo.
Click on the ‘Personalize’ icon as shown in the image below
You can either directly upload an image of your logo or enter a URL where the image is located.
Simply click on the ‘Upload” button and select your file.
After you have uploaded the file, you can position your logo design. Use the drop down menu to choose either left, right or center position.
After you are happy with the settings, simply click on ‘Save’ to apply your changes.
If you want to enter a URL instead of uploading your logo image, click on URL. A form field will appear below the ‘Upload’ and ‘Url’ radio buttons. Enter your URL here and click on ‘Save’.
If you change your mind about the image you uploaded, just click on the trashcan icon to ‘Remove logo’.
A confirmation pop-up will appear, click on ‘Yes’ to delete the log or ‘No’ if you want to keep the current one. You current image will be deleted and you can upload a new one.
That is it! You are done with the first customization step. Check out the rest of the tutorials to learn how the colors and theme customizations work.
Kelvin Stiles is a tech enthusiast and works as a marketing consultant at SurveyCrest – FREE online survey software and publishing tools for academic and business use. He is also an avid blogger and a comic book fanatic.